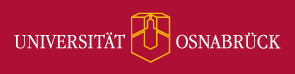Hauptinhalt
Topinformationen
Anleitung zur Einrichtung eines Netzwerkdruckers über den Druckerserver
Schnellnavigation
Einrichtung über Windows 7
Die Einrichtung über den Druckerserver, auch Printserver genannt, ermöglicht die flexible Verwaltung der Drucker am Fachbereich. Sie können den Vorgang für mehrere Drucker durchführen, wenn beispielsweise ein Farbdrucker verwendet wird. Eine Aufteilung in zwei Drucker vermeidet ungewollte Farbdrucke.
1. Klicken Sie zunächst auf den Start-Button und dann auf „Geräte und Drucker“.

2. Klicken Sie anschließend in dem folgenden Fenster auf „Drucker hinzufügen“.

Daraufhin wird folgendes Fenster angezeigt:

3. Nun wählen sie den unteren Punkt „Einen Netzwerk, Drahtlos oder Bluetoothdrucker hinzufügen „ aus.
Anschließend öffnet sich dieses Fenster:

4. Falls der gesuchte Drucker nicht in der Liste erscheint, klicken Sie auf „Der gesuchte Drucker ist nicht aufgeführt“.
Es wird sich folgendes Fenster öffnen:
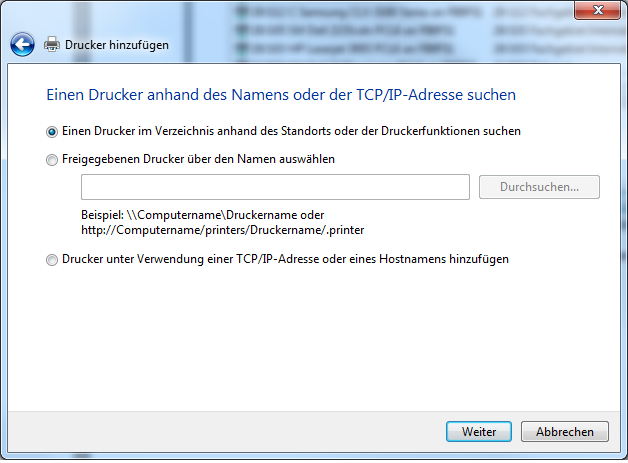
5. Wählen Sie nun den Punkt „ Einen Drucker im Verzeichnis anhand Standorts oder der Druckerfunktionen Suchen“ aus und klicken dann auf „Weiter“.
Es erscheint folgendes Fenster im Anschluss:

Wenn Sie das Fenster vergrößern, können Sie nun die Liste mit allen vorhandenen Druckern am Fachbereich 9 finden. Sehen Sie dazu die folgende Abbildung:

6. Es besteht die Möglichkeit der Filterung nach Ort, um Ihnen die Suche zu erleichtern. Geben Sie dazu einfach den Ort als Filter in der Form <Gebäudenummer>/<Raumnummer> ein, z.B. 22/E21 in das Feld „Ort“ ein und klicken sie dann auf „Jetzt suchen“.
Daraufhin erscheint folgendes Fenster, welches eine Liste aller vorhandenen Drucker im Raum 22/E21 enthält:
Beachten Sie, dass ein Drucker möglicherweise in unterschiedlichen Varianten für unterschiedliche Druckarten (Schwarz-Weiß /Farbe) vorhanden ist. Dies lässt sich aus dem Druckernamen ablesen.
7.Klicken Sie nun auf den gewünschten Drucker und wählen sie „Ok“ aus.
Es werden nun automatisch die benötigten Treiber heruntergeladen und der Drucker installiert. Der gewünschte Drucker müsste nun erfolgreich hinzugefügt worden sein. Es wird sich folgendes Fenster öffnen:
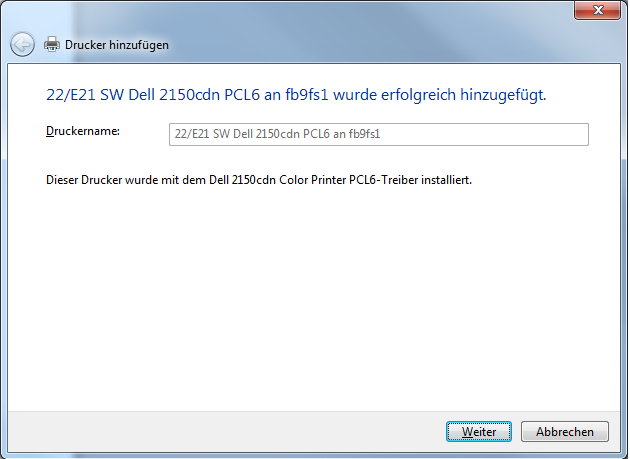
8. Abschließend klicken Sie auf „Weiter“ und es öffnet sich folgendes Fenster:
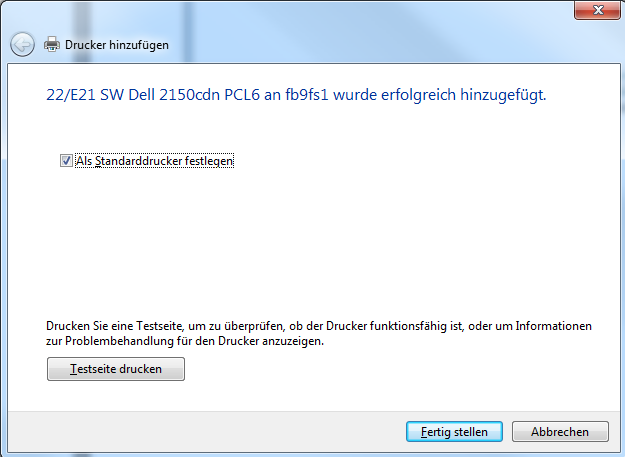
9. Zum Abschluss wählen Sie den Button „Fertig stellen“ aus.
Sie können den gewünschten Drucker ggf. als Standarddrucker festlegen. Ihr Drucker ist nun erfolgreich eingerichtet und kann wie gewohnt genutzt werden.
Einrichtung über Windows 10
Die Einrichtung über den Druckerserver, auch Printserver genannt, ermöglicht die flexible Verwaltung der Drucker am Fachbereich. Sie können den Vorgang für mehrere Drucker durchführen, wenn beispielsweise ein Farbdrucker verwendet wird. Eine Aufteilung in zwei Drucker vermeidet ungewollte Farbdrucke.
1. Nach Klick auf das Windows-Logo unten links geben Sie „Ausführen“ ein, tippen „control printers“ und bestätigen die Eingabe.

2. Von nun an können sie ihren Drucker einrichten. Klicken sie dazu im neuen Fenster oben in der Leiste auf „Drucker hinzufügen".

3. Es öffnet sich der Drucker-Installations-Assistent. Klicken Sie nun auf „Der gewünschte Drucker ist nicht in der Liste enthalten“.

Es wird sich folgendes Fenster öffnen:

4. Wählen Sie nun den Punkt „Einen Drucker im Verzeichnis anhand des Standorts oder der Druckerfeatures suchen“ aus und klicken dann auf „Weiter“.
Es erscheint folgendes Fenster im Anschluss:
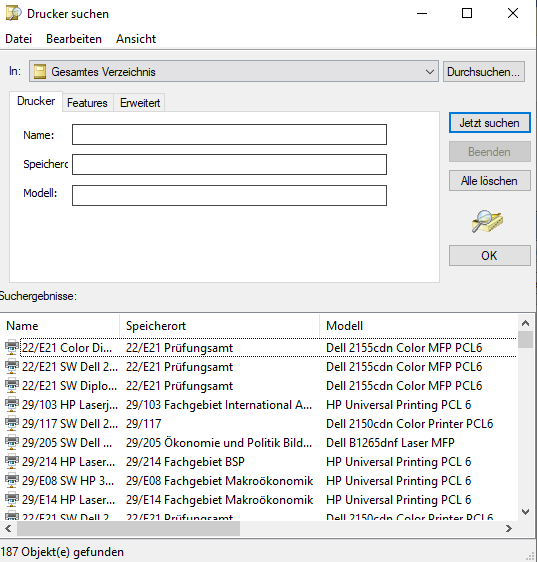
Wenn Sie das Fenster vergrößern, können Sie nun die Liste mit allen vorhandenen Druckern am Fachbereich 9 finden. Sehen Sie dazu die folgende Abbildung:
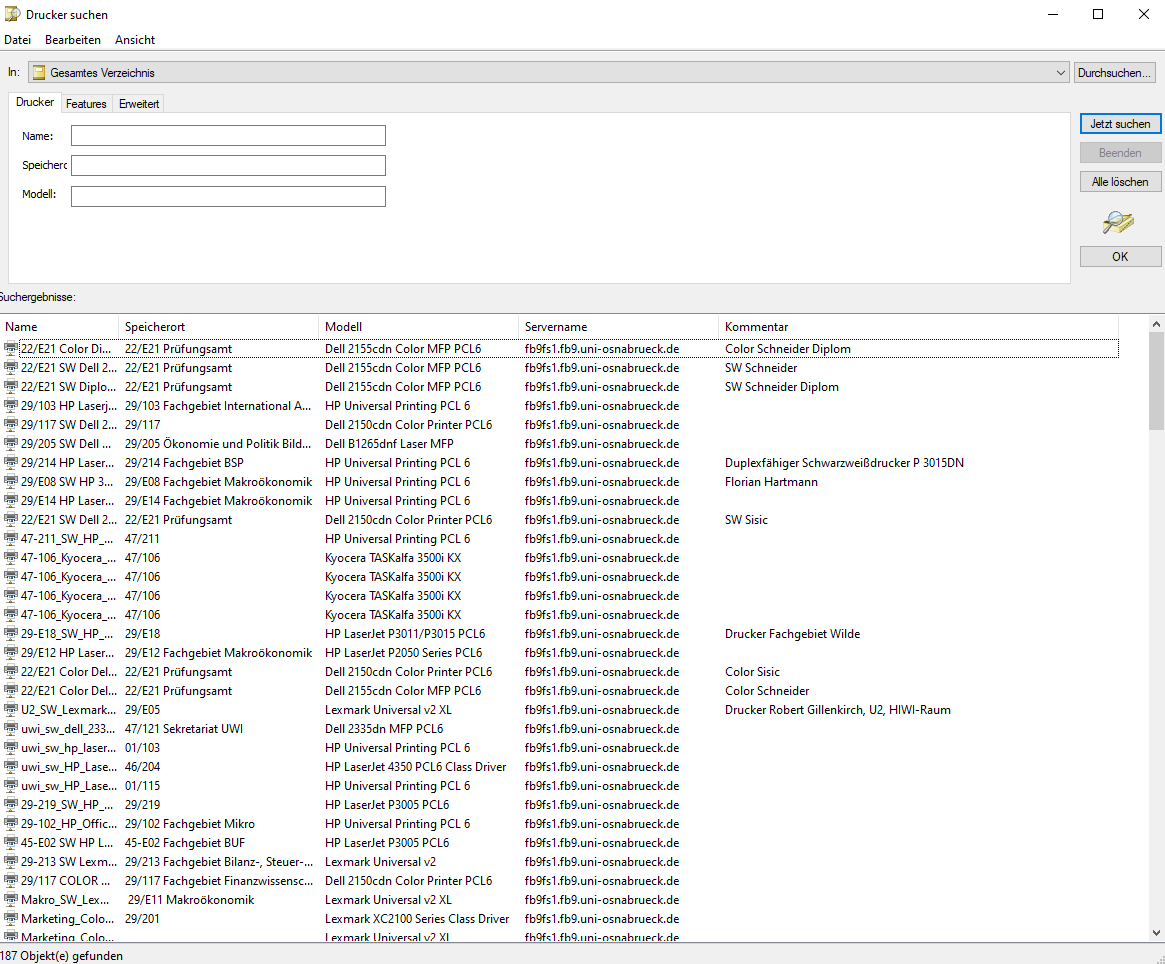
5. Es besteht die Möglichkeit der Filterung nach Ort, um Ihnen die Suche zu erleichtern. Geben Sie dazu einfach den Speicherort als Filter in der Form <Gebäudenummer>/<Raumnummer> ein, z.B. 22/E21 in das Feld „Speicherort“ ein und klicken sie dann auf „Jetzt suchen“.
Daraufhin erscheint folgendes Fenster, welches eine Liste aller vorhandenen Drucker im Raum 22/E21 enthält:

Beachten Sie, dass ein Drucker möglicherweise in unterschiedlichen Varianten für unterschiedliche Druckarten (Schwarz-Weiß /Farbe) vorhanden ist. Dies lässt sich aus dem Druckernamen ablesen.
Auch haben Sie die Möglichkeit auf den zentralen Kyocera-Multifunktionsgeräten u.a. auch in DIN-A3 zu drucken, indem Sie nach einem der folgenden Drucker filtern und dann den Namen mit Ihrem FG-/OE-Kürzel (z.B. 29-E10_Kyocera_Taskalfa_3500i_edv) wählen:
· 29/E10: 29-E10_Kyocera_Taskalfa_3500i_<FG-/OE-Kürzel>
· 29/221: 29-221_Kyocera_Taskalfa_3500i_<FG-/OE-Kürzel>
· 45/207: 45-207_Kyocera_Taskalfa_3500i_<FG-/OE-Kürzel> (nur FG BuF)
· 47/106: 47-106_Kyocera_Taskalfa_3500i_<FG-/OE-Kürzel> (nur IMU-FGs)
· 47/222: 47-222_Kyocera_Taskalfa_3500i_<FG-/OE-Kürzel> (nur FGs UWI und BOW)
6. Klicken Sie nun auf den gewünschten Drucker und wählen sie „Ok“ aus.
Es werden nun automatisch die benötigten Treiber heruntergeladen und der Drucker installiert. Der gewünschte Drucker müsste nun erfolgreich hinzugefügt worden sein. Es wird sich folgendes Fenster öffnen:

7. Abschließend klicken Sie auf „Weiter“ und es öffnet sich folgendes Fenster:

8. Zum Abschluss wählen Sie den Button „Fertig stellen“ aus.
Sie können den gewünschten Drucker ggf. als Standarddrucker festlegen. Ihr Drucker ist nun erfolgreich eingerichtet und kann wie gewohnt genutzt werden.