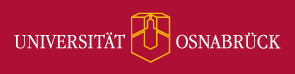Hauptinhalt
Topinformationen
Anmeldung zum Dienst Academiccloud.de
Stand 28.02.2023
1. Gehen Sie bitte zur Seite
2. Klicken Sie auf „LOGIN“ (bei der Einstellung „EN“) bzw. auf „Anmelden“ (bei der Einstellung „DE“).
3. Geben Sie unter „Anmelden“ z. B. mmuster@uni-osnabrueck.de ein und klicken Sie auf „Anmelden“. Dieser Schritt dient erst einmal nur dazu, zu identifizieren, von welcher Universität sie kommen. Was vor dem „@“ steht, ist unerheblich.

4. Wählen Sie „Universität Osnabrück“ aus und klicken Sie auf „Anmeldung Fortsetzen“:
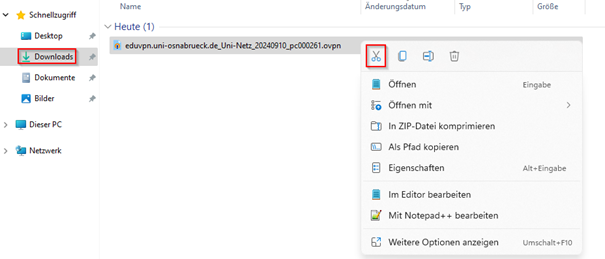
5. Sie werden zum Anmeldezentrum der Universität Osnabrück weitergeleitet:
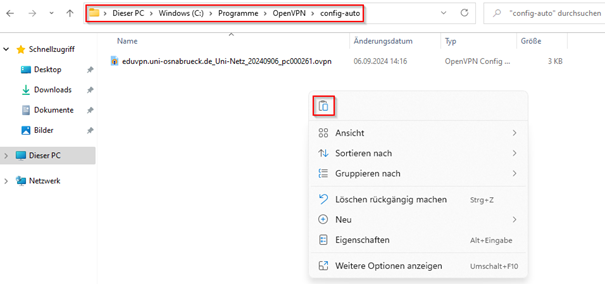
6. Melden Sie sich bitte mit Ihrer RZ-Kennung an. Sie werden nun zu einer Seite weitergeleitet, wo Sie bestätigen müssen, dass Ihre Daten für den Dienst „academiccloud.de“ verwendet werden dürfen. Leider kann ich den Screen-Shot der Seite nicht anhängen, da mir diese Seite nach bereits erfolgter Freigabe nicht mehr angezeigt wird.
7. Wenn Sie nach der Bestätigung der Datenfreigabe wieder auf die Seite „academiccloud.de“ gehen, gelangen Sie mit dem Klick auf „Cloud“ zu der Einstiegsseite für die Dateienverwaltung:
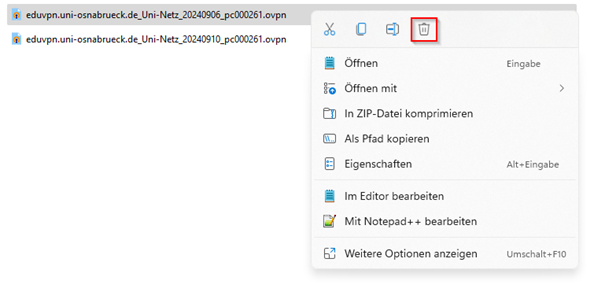

Sollten Ihnen die Felder „Cloud“ etc. nicht angezeigt werden, probieren Sie bitte einen anderen Browser.
Wissenswertes:
Neue Dateien in die Cloud hochladen oder direkt in der Cloud erstellen:
Über das Plus am oberen Bildschirm können neue Dateien in die Cloud eingefügt werden. So können Dateien von ihrem Computer in die Cloud geladen werden, indem sie Upload wählen und dann die von ihnen gewünschte Datei von ihrem Computer auswählen.
Neue Ordner in der Cloud können erstellt werden, indem Sie Folder wählen. Nachdem Sie dies angeklickt haben, werden Sie im gleichen Feld noch nach dem Namen des Ordners gefragt, welchen Sie frei wählen können.

Freigabe von Dateien für andere Personen:
Um Dateien für andere Personen freizugeben, wählen Sie bitte die rot unterstrichene Option für die Datei aus, die Sie teilen möchten. Diese finden Sie immer rechts neben den in der Cloud abgelegten Dateien.
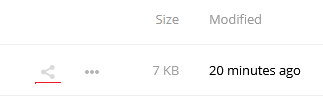
Nachdem Sie dies angeklickt haben, landen Sie standardmäßig in der Sharingauswahl, die wie folgt aussieht:

Sie haben hier nun zwei Möglichkeiten, wie Sie Dateien teilen können. Zum einen gibt es die Möglichkeit, die gewünschten Dateien dauerhaft für einen anderen User verfügbar zu machen. Wenn Sie dies wünschen, dann bleiben Sie auf der Auswahlmöglichkeit „User and Groups“. Hier müssen Sie die E-Mail-Adresse der gewünschten Person eintragen, welche Zugriff auf ihre Dateien haben soll, beispielsweise mmustermann@uni-osnabrueck.de.
Ihnen sollte der User dann angezeigt werden. Sobald Sie den User angeklickt haben, sollte dieser hinterlegt sein und die von Ihnen freigegebene Datei wird sichtbar, sobald die Seite aktualisiert wird. (Seitenaktualisierung kann über F5 erfolgen.)
Die andere Möglichkeit ist die eines „Public Links.“ Wenn Sie diese Option anklicken, erhalten Sie die Möglichkeit, einen Link zu generieren, mit dem andere Nutzer auf die gewünschten Dateien zugreifen können. Dabei kann in folgendem Menü gewisse Einstellungen vorgenommen werden:

Unter anderem kann mit Link der Link benannt werden. Zusätzlich kann ausgewählt werden, ob eine Person die Dateien nur herunterladen und anschauen kann oder ob sie diese auch bearbeiten darf.
Weiterhin gibt es mit dem Punkt Password die Möglichkeit ein Passwort festzulegen, welches beim Aufrufen des Links eingegeben werden muss, bevor Zugriff auf die geteilten Daten gewährt wird.
Als letztes gibt es die Möglichkeit ein Ablaufdatum für den Link festzulegen. Wenn dieses Datum erreicht wird, wird der Link inaktiv und es gibt keine Möglichkeit mehr, über diesen Link die freigegebenen Dateien herunterzuladen. Bitte beachten Sie hierbei auch, dass der Link sich nach 180 Tagen von alleine deaktiviert.

Sobald Sie den Link erstellt haben, finden Sie diese wieder unter dem Unterpunkt Public Links. Sie können den Link dort mit der rot unterstrichenen Option direkt in ihre Zwischenablage kopieren und mit STRG + v weitergeben.
Gemeinsame Bearbeitung von Dateien:
Officedokumente werden, wenn geteilt und gleichzeitig geöffnet, immer in Echtzeit synchronisiert.
Download in unterschiedlichen Formaten:
Es gibt die Möglichkeit, Dateien in verschiedenen Formaten herunterzuladen. Dazu wählen Sie die rot unterstrichene Option rechts neben der von Ihnen gewünschten Datei aus.

Es öffnet sich ein Drop-Down-Menü. Wählen Sie dort den Punkt „Download as“ aus.
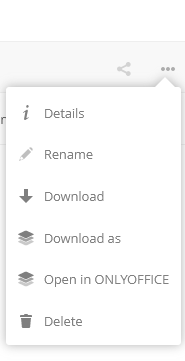
Dort können Sie nun in dem Menü zwischen folgenden Optionen wählen:
• Origin-Format
• .odt
• .PDF
• .rtf
• .txt
Wählen Sie nun ihr gewünschtes Format aus und klicken auf Download.